
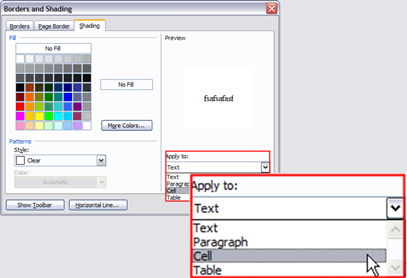
When we talk about line spacing in Microsoft Word, we are talking about the gap between consecutive lines of text in the same paragraph, i.e. It is also especially common for educational institutions to specify the line spacing on assignments, to better facilitate readability and marking. Aesthetic reasons aside, certain types of documents may require specific spacing configurations, for example legal contracts.
#MICROSOFT WORD SHADING TEXT HOW TO#
Want to know how to change line spacing in Word 2016? You’ve customized the text of your documents before, now prepare to customize the empty spaces. Quick video introduction to Line Spacing and Paragraph spacing in Word The Word Ribbon – the features covered in this section are located on the Paragraph section of the Home tab on the ribbon. Where previously we covered altering the appearance of the typeface, in this section, we’re going to cover the formatting of bodies of text, covering topics such as placement, spacing, and structure.
#MICROSOFT WORD SHADING TEXT FREE#
Test your MS Word skills with the corresponding FREE Online Multiple ChoiceĪnother formatting tutorial? Surely we covered this in Formatting Text in MS Word? There’s more to this formatting thing than fancy fonts I’m afraid. Paragraph Formatting – Keyboard Shortcut Word.Show Paragraph Marks in Word / Hide Paragraph Marks in Word.Bullet Points in Word, Numbered List, Multilevel List Word.Alignment in Word – Paragraph Alignment – Horizontal Alignment.
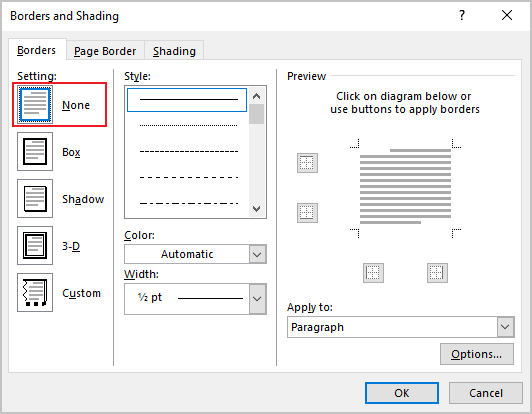
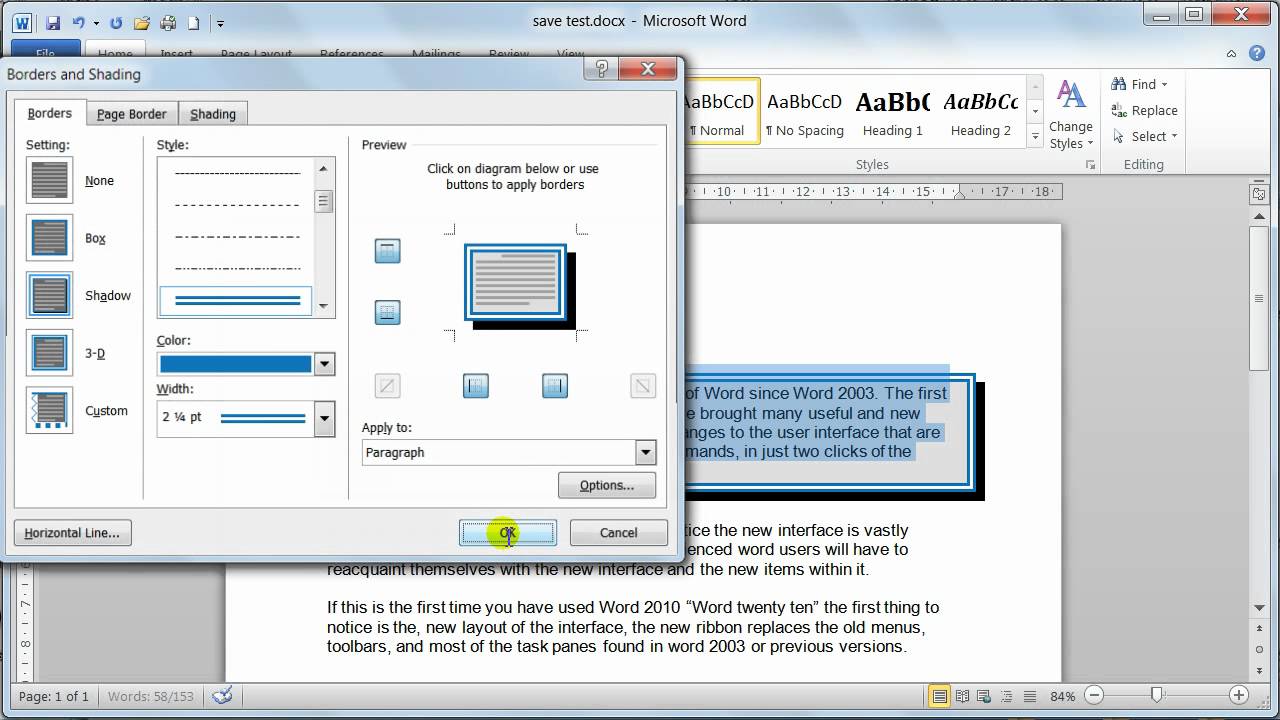
In the Patterns section, from the Style pull-down list, select Clear In the Fill and Patterns areas, make the desired changes Select the paragraph(s) containing the shading you want to modify The Preview section automatically adjusts based on your selections. Select the paragraph(s) to which you want to add shadingįrom the Fill and Patterns areas, select the desired options The new border appears, replacing the old. In the Preview area, click where you want the border to appear In the Preview section, click the border you want to modify Select the paragraph(s) containing the border you want to modify In the Preview section, click each border you want to remove OPTIONAL: Using the scroll list and pull-down lists, adjust the Style, Color, and Width NOTE: The sample graphic will be updated to reflect your changes. In the Preview section, click where you want borders to appear The Borders and Shading dialog box appears.įrom the Setting section, select the desired option Select the paragraph(s) to which you want to add a borderįrom the Format menu, select Borders and Shading. This option gives you more control of your border placement than with the Tables and Borders toolbar. The Borders and Shading dialog box is another option for adding borders and shading to paragraphs. Select the paragraph containing the shading you want to modifyĬlick the next to SHADING COLOR » select the desired shading optionīorders and Shading Options: Dialog Box Option Select the paragraph containing the shading you want to removeĬlick the next to SHADING COLOR » click NO FILL OPTIONAL: On the Tables and Borders toolbar, select a different line weight and line styleĬlick the next to OUTSIDE BORDER » select the desired border option Select the paragraph containing the border you want to modify Select the paragraph containing the border you want to removeĬlick the next to OUTSIDE BORDER » click NO BORDER To add shading, click the next to SHADING COLOR » select the desired shading option To add a border, click the next to OUTSIDE BORDER » select the desired border option Select the paragraph(s) to which you want to add shading and/or border(s) To display the Tables and Borders toolbar:įrom the View menu, select Toolbars » Tables and Borders Both borders and shading can be applied to the same paragraph. The following instructions will guide you in using the toolbar options to add borders and shading to paragraphs. The Tables and Borders toolbar may be used to quickly add borders and shading to paragraphs. This document covers the following options for adding borders and shading to paragraphs.īorders and Shading Options: Toolbar Option When adding borders and shading, remember that they are both applied to entire paragraphs. This article is based on legacy software.īorders and shading help you emphasize information and guide a reader's eye through a document. (Archives) Microsoft Word 2003: Borders and Shading Options


 0 kommentar(er)
0 kommentar(er)
